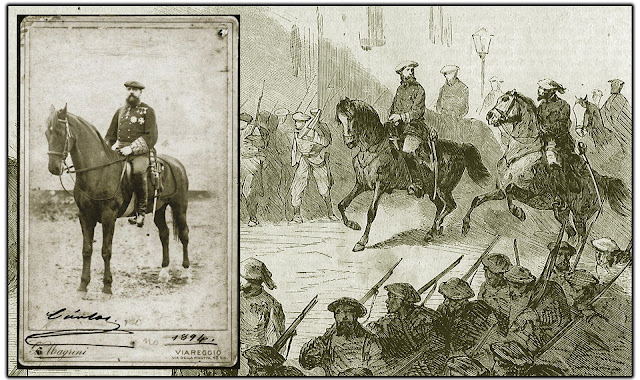Si queremos crecer en nuestro dominio de WordPress no vale solo con aprender a usar el editor de bloques, ni siquiera con hacernos unos fieras de Divi o Elementor.
Para dominar de verdad WordPress, o cualquier herramienta de creación web, debemos aprender al menos los básicos de los componentes de la herramienta que, en el caso de WordPress, podríamos resumir en:
Es cierto que no es necesario conocer estos lenguajes de programación para crear webs con WordPress, pero si los añadimos a nuestro arsenal nuestro límite será el cielo, no habrá nada que no podamos hacer en una web, y nuestro potencial y confianza de cara a abordar proyectos web será ilimitado.
Ya vimos hace tiempo el HTML básico y el CSS básico que todo usuario de WordPress debería conocer, así que hoy vamos a adentrarnos en la base que hace que todo se mueva, en el PHP básico que nos hará comprender de verdad WordPress y su funcionamiento, además de permitirnos adentrarnos en el mundo de la programación en todo su amplitud.
Espero que con esta guía sobre el PHP básico y sencillo te animes a aprender aún más, para dominar completamente WordPress, esta fantástica herramienta que es la que impulsa más del 40% de toda la Web.
Como siempre, empecemos por el principio…
Qué es PHP
PHP es algo que WordPress utiliza para poder funcionar. Es un lenguaje de programación, y el lenguaje en el que se escribe el código del lado del servidor de WordPress. (En el navegador web tanto de los administradores como de los visitantes, WordPress suele utilizar también lenguajes llamados HTML, CSS y JavaScript).
PHP fue uno de los primeros y más populares lenguajes que la gente ha utilizado para crear documentos HTML (también conocidos como «páginas web»).
En resumen: PHP es un lenguaje de programación lógica que se puede utilizar para controlar el HTML que muestra una página, ya sea en WordPress o fuera de él.
Los archivos que componen tanto los temas como los plugins de WordPress utilizan en su mayoría PHP para construir las páginas que ves cuando visitas un sitio WordPress en tu navegador web.
Aprende PHP para WordPress y podrás modificar y crear temas y plugins
Tanto los plugins como los temas de WordPress utilizan mucho PHP.
Esencialmente, todo lo que hace un plugin es gracias al código PHP. Para un tema de WordPress, algunas funcionalidades provienen del PHP de WordPress y otras estarán en el PHP que escribas en los archivos de tu plantilla del tema.
Generalmente necesitarás menos experiencia en PHP para hacer buenos temas que buenos plugins para WordPress, pero es una habilidad importante en cualquier caso.
Aunque no entraremos mucho en esto en este tutorial básico de PHP para WordPress, para aquellos que quieran saberlo, la forma básica en que funcionan los plugins de WordPress es con los hooks de WordPress: acciones y filtros. Si ya entiendes lo que son las funciones, las variables y las cadenas de PHP, puedes saltar directamente a eso con esta guía:
Hooks: Ganchos, filtros y acciones de WordPress ¿qué son y cómo se usan?
¿Por dónde empezar en un tutorial de PHP para principiantes?
PHP comenzó como una forma de crear HTML más dinámico.
Como tal, sabrás que estás escribiendo PHP, y no HTML, en un archivo .php porque estará rodeado de lo que comúnmente se llama «etiquetas PHP».
Estas etiquetas PHP son elementos que separan a PHP de su HTML, y viceversa. No obstante, siempre existe cierta interacción.
Aquí tienes un ejemplo:
<!-- archivo.php -->
<html>
<?php echo 'Hola, esto es PHP'; ?>
</html>
¿Qué mostraría la carga de file.php desde tu servidor web en tu navegador? Mostrará las palabras, «Hola, esto es PHP». (La palabra «echo» en PHP esencialmente permite que algo salga del territorio PHP y se muestre en la página).
Es más, si ves el código fuente de la página en ese navegador, también verás que se muestran las etiquetas de apertura y cierre <html>. Cuando no se controla, se muestra todo el HTML de un archivo PHP en el navegador.
Última nota: Esa primera línea, que comienza <!-- es un comentario HTML. Los comentarios son líneas de código que no deberían hacer nada, pero que pueden ayudarte a ti o a otro programador a entender el programa en el futuro.
En PHP, la mayoría de los comentarios se separan con barras diagonales, // Comentar aquí, o con caracteres /* */, como aquí:
<?php
/*
Nada de estas líneas mostrará
ni hará nada
*/
echo 'Esto no es un comentario'; // Lo que está a la izquierda se ejecutará, pero no este texto
// Ni tampoco esto
?>
También querrás tener en cuenta que nuestra línea de echo termina con un punto y coma. Todas las líneas de PHP generalmente terminan con un { (del cual hablaré más adelante) o con un punto y coma ;.
Las declaraciones como echo siempre deben terminar con un punto y coma. Esta es una convención algo inusual en muchos lenguajes de programación.
Variables, integradores y cadenas
Acabamos de mostrar tu primer tipo de datos PHP: la cadena. Una «cadena» es un término común del lenguaje de programación para una secuencia de caracteres.
En nuestro caso específico anterior, nuestra cadena era la secuencia de caracteres «Hola, esto es PHP». En PHP, una cadena puede diferenciarse de otras palabras (las que son sólo el programa en sí) mediante comillas simples o comillas dobles. Así que ambas son iguales:
<?php
$val = "Hola, lector de AyudaWP.com";
$val = 'Hola, lector de AyudaWP.com';
echo $val;
¿Qué hará lo anterior? Mostrará «Hola lector de AyudaWP.com» en tu navegador web.
¿Cómo? Mediante el uso de una variable. ¿Qué es una variable? Gran pregunta. Una variable es un valor almacenado.
Este término es común en la mayoría de los lenguajes de programación, incluyendo PHP. Las variables pueden ser muchas cosas: cadenas, números enteros (por ejemplo, 1, 2, 99, 12931298), números de punto flotante (0.123, 4.39, 6.928348723074082370974092384), cosas llamadas arrays u objetos, y mucho más.
En PHP, todos los nombres de variables comienzan con un signo de dólar ($). Luego tendrán al menos un carácter después de ese signo de dólar, que es único.
Si tú, como hacemos arriba, estableces (usando el signo igual) una variable dos veces (o más), siempre tendrá el valor establecido más tarde. Puedes usar esto para «variar» el valor de una variable. (El código anterior no lo hace).
También observarás que en el último ejemplo de código no teníamos una «etiqueta PHP de cierre» ?>. Esto se debe a que éstas no son estrictamente necesarias al final de un archivo .php. A veces se usan, pero si no vas a volver al «territorio HTML», es una buena práctica que no uses etiquetas PHP de cierre al final de los archivos.
Funciones: Dónde todos empezamos a aprender PHP para desarrollar WordPress
Otra cosa que debemos cubrir para completar nuestro pequeño tutorial de PHP para WordPress, son las funciones.
Las funciones en PHP son esencialmente otro nombre para los «procedimientos almacenados». Un procedimiento almacenado puede ser algo tan simple como una suma, que añade dos valores juntos, o una función «visualizadora» que sólo muestra una cadena específica.
Una función básica de suma en PHP se definiría así:
function add($first_number, $second_number) {
return $first_number + $second_number;
}
$value = add(1, 3); // $value se convierte en 4
echo $value; // muestra $value en el HTML/navegador
La palabra function le indica a PHP que lo siguiente que debe ver será el nombre de la función. Luego hay paréntesis con lo que se llama «argumentos» o «parámetros». Una función puede no tener parámetros, lo que se vería como function no_arguments() {}.
Finalmente, la mayoría de las funciones devolverán algo, aunque no tienen que hacerlo. En PHP, una función devuelve el una (1) cosa. En nuestro caso, nuestra función devuelve un número.
Es importante saber que el valor de return no se muestra en el navegador por defecto. En cambio, puede mostrarse con echo, guardado en una variable como $value, o tener otras operaciones realizadas en él.
Es por eso que en el código anterior HTML no mostraría nada de nuestro código PHP hasta que hiciéramos nuestro echo $value, que muestra el valor almacenado en la variable $value, que para este código específico será 4.
Condicionales básicas: if, then, else
Otra cosa de la que obtendrás mucho valor cuando aprendas PHP para WordPress es llegar a entender las declaraciones condicionales. Si eres capaz de vivir el día a día es que entiendes la lógica condicional.
Y una de las cosas divertidas y sorprendentes de aprender PHP para la mayoría de los principiantes es la agradable sorpresa de cómo la lógica condicional «normal» en PHP (y muchos otros lenguajes) es como el pensamiento normal, eso sí, en inglés.
La sintaxis es más o menos así:
$value = 5;
if ($value > 5) {
ejecutar_funcion();
} else {
echo 'Demasiado poco';
}
En el código PHP anterior, ¿qué pasará?
- La función
ejecutar_funcion sin parámetros es llamada y ejecutada, o…
- ¿Se imprimirá la cadena «Demasiado poco» en el HTML?
Si adivinaste que se hará una llamada a la función (#1), puedes haber olvidado que > es un signo «mayor que», y que 5 no es «mayor que» 5.
Pienso en el código anterior como si dijera «Si $value es mayor que 5, llama a la función ejecutar_funcion. En caso contrario, haz echo de 'Demasiado poco'».
Nota aclaratoria: En inglés, if equivale al condicional si en español, then equivale a entonces y else equivale a en caso contrario.
Otros condicionales: endif y endwhile
También debes tener en cuenta que en el ejemplo de código anterior, nuestra lógica estaba limitada por «corchetes», {}.
Esto es común en PHP, y en muchos otros lenguajes. Estos corchetes son un delimitador único y útil de la diferencia entre diferentes condiciones.
En PHP, debido a que a menudo se mezcla con HTML, a veces lógicamente tendrá un corchete de cierre <?php } ?>. Esto es molesto y difícil de entender.
Así que, especialmente en situaciones con mucho HTML (como los archivos de plantillas de temas WordPress), a mucha gente le gusta usar un tipo de condición más expresiva. Por ello, las siguientes líneas se parecen a las anteriores:
$value = 5;
if ($value > 5):
ejecutar_funcion();
else: ?>
Too small
<?php endif; ?>
Hay algunos cambios importantes aquí. El más importante es que hemos cambiado los corchetes por dos puntos : y un endif;.
Funcionan igual, pero uno de ellos deja bien claro el cierre de la etiqueta.
Los corchetes son problemáticos, especialmente cuando se ha pasado de HTML a PHP y viceversa. Esto es común en los archivos de temas WordPress, debido a lo que se llama etiquetas condicionales de WordPress.
Pero antes de llegar a eso: El otro cambio que hicimos es que cambiamos echo 'Demasiado poco'; en simplemente las palabras literales «Demasiado poco», fuera de las etiquetas PHP. Hacer echo desde el código PHP es lo mismo que simplemente poner un valor fuera de las etiquetas PHP en un archivo.
La misma lógica de PHP se aplica en esos escenarios. Así que en este caso, «Demasiado poco» sólo se mostraría cuando $value fuera menor o igual a 5.
PHP y HTML para desarrollo de temas
Los motivos principales para entender etiquetas PHP como endif es que las verás mucho en los archivos PHP de los temas WordPress. Aquí hay un pequeño fragmento de uno:
<header class="entry-header">
<?php
if ( is_singular() ) :
the_title( '<h1 class="entry-title">', '</h1>' );
else :
the_title( sprintf( '<h2 class="entry-title"><a href="%s" rel="bookmark">', esc_url( get_permalink() ) ), '</a></h2>' );
endif;
?>
</header><!-- .entry-header -->
Hay muchas cosas que no necesitas entender aquí, pero quiero ayudarte a entender algunas partes. Es una extraña mezcla de HTML, como <header>, y PHP.
Lo más importante que hay que aprender de él: El hecho de que las etiquetas PHP terminan y comienzan dentro del documento (el archivo template-parts/content/content.php del tema Twenty Nineteen), y que se llama a una función de «etiqueta condicional de WordPress» llamada is_singular para cambiar el marcado de una función que muestra el título de la entrada en WordPress.
La función que muestra el título de WordPress se llama «el título», y sus argumentos aquí son el marcado específico de the_title() (para antes y después de lo que introdujiste en su campo «Título»).
Este código contiene HTML en cadenas de PHP (algo común en WordPress), y utiliza una «etiqueta de plantilla de entrada» y una «etiqueta condicional de WordPress». Es algo que se ve mucho en WordPress.
Resumiendo
Si este ha sido tu primer tutorial de PHP, ¡felicidades por haber llegado hasta aquí! Estoy seguro de que te sientes un poco perdido.
Abarqué mucho rápidamente, y si tu cerebro es como el mío, todo te habrá parecido un poco… abstracto. Esa es la primera parte que es difícil de aprender PHP para los principiantes.
Creo que la cosa más importante que debes hacer si estás tratando de aprender PHP para el desarrollo de WordPress es probar algún código de WordPress por tu cuenta. Las cosas que aprendes cuando resuelven tu problema son mucho más fáciles de recordar que si yo (u otros escritores) te contamos esa información 100 veces.
El uso de PHP en WordPress es algo que requiere mucha práctica y trabajo. Pero también hace que seas más valioso para posibles clientes, para ti mismo en el mantenimiento de tus propios sitios WordPress, y hace posible que colabores con el propio WordPress.
Y no es que vayas a conseguirlo de inmediato. Esto ha sido «PHP básico y sencillo», al fin y al cabo. Pero creo que es un buen momento para ponerte en marcha y aprender PHP para WordPress.
¿Quieres seguir aprendiendo PHP?
Si quieres continuar esta aventura de dominar el desarrollo de WordPress, aprendiendo PHP, aquí tienes algunos recursos que pueden ayudarte en el camino:
La entrada PHP básico y sencillo que todo usuario de WordPress debería conocer la publicó primero Fernando Tellado en Ayuda WordPress. No copies contenido, no dice nada bueno de ti a tus lectores.