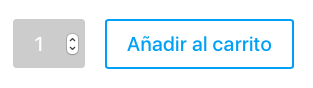Si tienes un público fiel en tu blog, un modo más para que los fidelices puede ser que muestres en alguna parte de tu sitio una lista de las próximas entradas programadas, antes de su publicación.
Hacerlo es muy fácil, y hay varias maneras de conseguirlo.
Mostrar las entradas programadas desde la plantilla
Si eres de los que prefieres editar tu tema, puedes añadir el siguiente código donde quieras que se muestre la lista de entradas programadas:
<h4>Próximas publicaciones</h4>
<ul>
<?php $my_query = new WP_Query('post_status=future&order=DESC&showposts=5');
if ($my_query->have_posts()) {
while ($my_query->have_posts()) : $my_query->the_post(); $do_not_duplicate = $post->ID; ?>
<li><?php the_title(); ?></li>
<?php endwhile; } ?>
</ul>Simplemente cambia el título del bloque a lo que quieras y la lista de entradas a mostrar en showposts=5.
Mostrar las entradas programadas con una función
Otra posibilidad es que muestres las entradas programadas ayudándote de una función que cree un shortcode. Luego podrás ponerlo en cualquier parte, un widget por ejemplo.
Sería algo así:
function ayudawp_upcoming_posts() {
// Consulta para obtener entradas programadas
$the_query = new WP_Query(array(
'post_status' => 'future',
'posts_per_page' => 3,
'orderby' => 'date',
'order' => 'ASC'
));
// El loop
if ( $the_query->have_posts() ) {
echo '<ul>';
while ( $the_query->have_posts() ) {
$the_query->the_post();
$output .= '<li>' . get_the_title() .' ('. get_the_time('d-M-Y') . ')</li>';
}
echo '</ul>';
} else {
// Cuando no haya programadas mostramos esto
$output .= '<p>Ahora mismo no hay entradas programadas.</p>';
}
wp_reset_postdata();
return $output;
}
// Añadimos el shortcode
add_shortcode('programadas', 'ayudawp_upcoming_posts');
// Permite ejecutar el shortcode en widgets de texto
add_filter('widget_text', 'do_shortcode');Lo añades al archivo functions.php de tu tema activo o a tu plugin de funciones personalizadas y ya tienes el shortcode [programadas] para usarlo donde quieras y mostrar las últimas entradas programadas.
Mostrar entradas programadas con plugins
Si todo lo anterior te da repelús o miedo no hay problema, hay plugins para hacer lo mismo. Te dejo un par de opciones. Ambos plugins añaden un nuevo widget, personalizable, desde el que mostrar tus próximas entradas programadas:
Como ves, mostrar las entradas programadas es muy sencillo, para todos los gustos. Además, puede ser una estrategia de fidelización muy interesante que puedes utilizar para atraer tráfico futuro a tu web.
La entrada Cómo mostrar las entradas programadas antes de que se publiquen la publicó primero Fernando Tellado en Ayuda WordPress. No copies contenido, no dice nada bueno de ti a tus lectores.